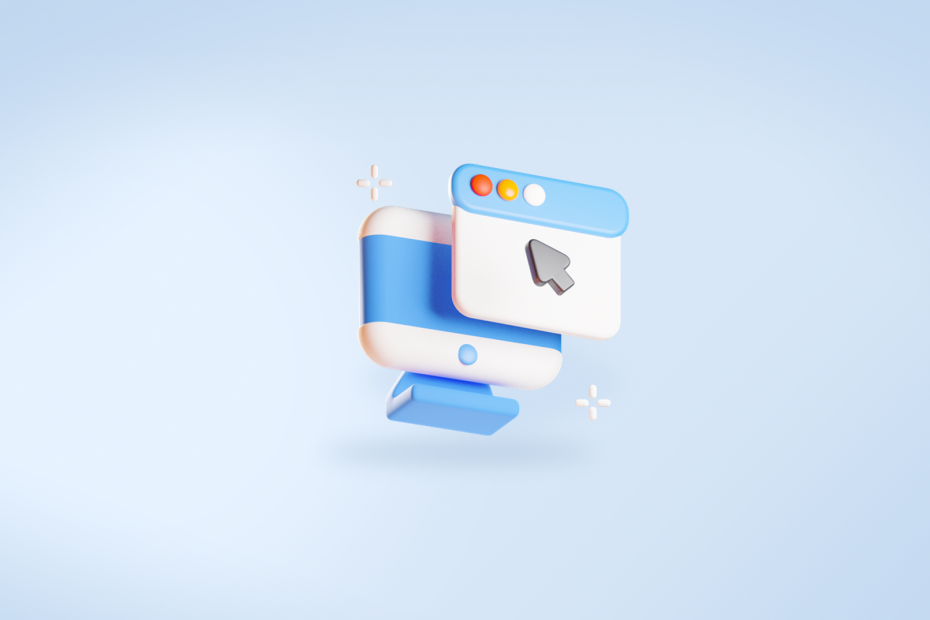В одной из статей мы говорили, как сократить расходы на поощрения клиентов и сохранить при этом их вовлечённость. Одним из примеров стал запуск акции, в которой клиенту нужно собрать слово «ПРИЗ», чтобы получить некое поощрение. В этой статье рассмотрим, как реализовать такую механику в платформе Loymax.
Суть акции в том, чтобы печатать на чеке клиента в зависимости от суммы покупки одну или несколько случайных букв. Покупателю нужно собрать из них слово и получить приз. Сами буквы при этом могут быть как из этого слова, так и вообще в него не входить.
Настроим акцию в Loymax Loyalty.
1. Создаём счетчик
Перед непосредственной настройкой акции нужно создать специальный счетчик для каждой призовой буквы. Он будет подсчитывать количество выпадений и помогать платформе не выдавать больше призовых букв, чем мы задумали. Как его создать:
1. Перейти в раздел «Маркетинг» → «Счётчики» и нажать «Создать».

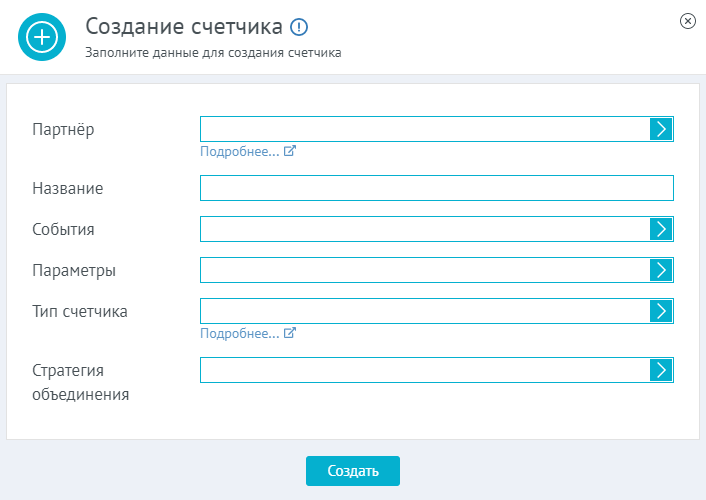
2. В поле «Партнёр» выбрать текущего партнёра, который используется для работы в платформе.

3. В поле «Название» задаём название для счётчика (например, «Счётчик для буквы З»).

4. В поле «События» выбираем значение «Расчёт бонусов».
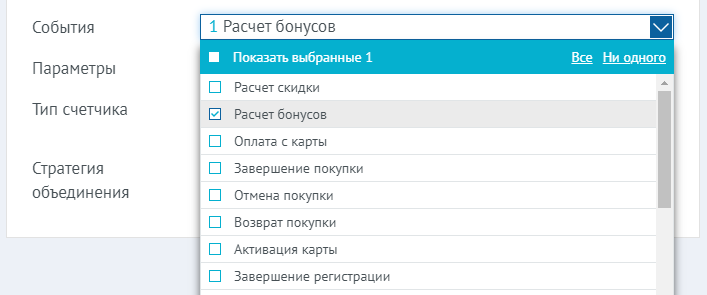
5. В поле «Параметры» выбираем «Партнёр».
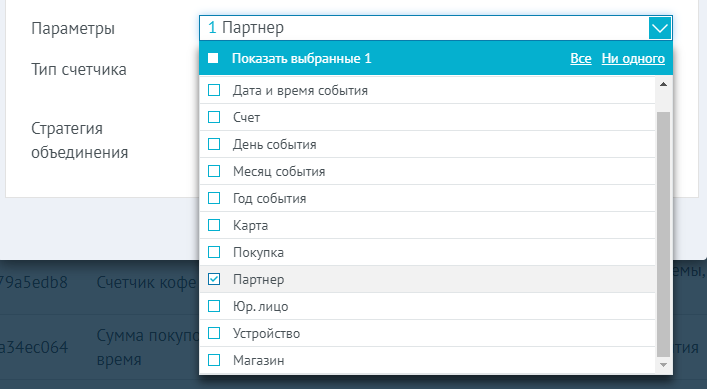
6. В поле «Тип счетчика» выбираем «Счётчик, связанный с покупкой».
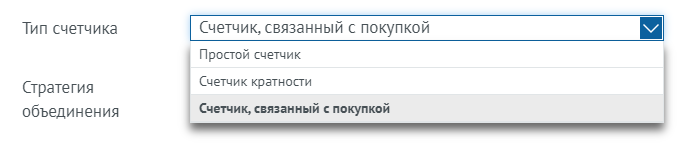
Нам потребуется четыре счётчика — для каждой призовой буквы, поэтому это действие нужно выполнить тоже четыре раза: для букв «П», «Р», «И», «З».
Печать букв в системе будет реализована как выдача клиентам купонов. Поэтому на следующем шаге создадим выпуск купонов для каждой призовой буквы.
2. Настраиваем выпуск купонов для призовых букв
Чтобы отслеживать призовые буквы, которые получили клиенты, создадим отдельный выпуск купонов. Каждой призовой букве будет соответствовать свой выпуск. Для этого:
1. Переходим в раздел «Маркетинг» → «Выпуск купонов» и нажимаем «Создать».
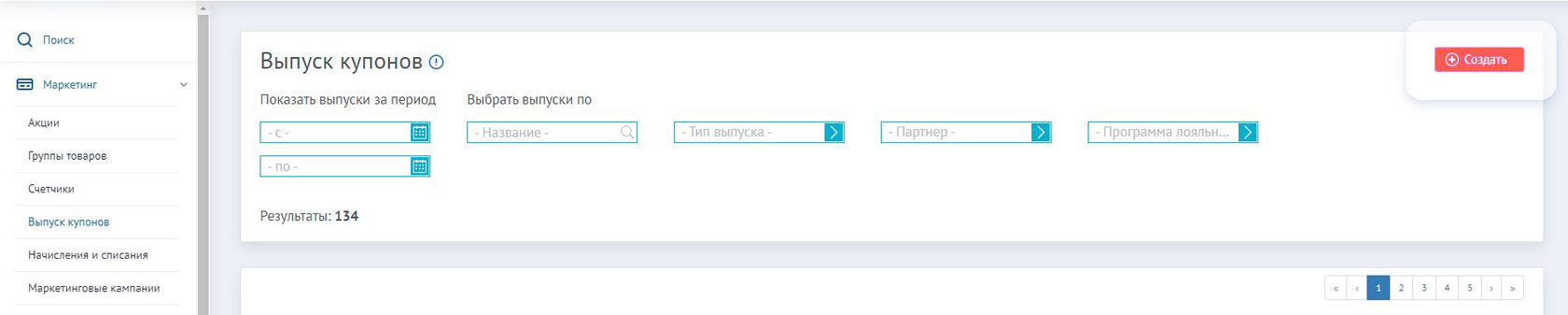
2. В поле «Партнёр» выбираем текущего партнёра.

3. В поле «Тип выпуска» выбираем значение «Купоны для раздачи».

4. В поле «Способ создания» выбираем «Генерация по шаблону».

5. В поле «Название» указываем название выпуска (например, «Купоны для буквы П»).
6. В поле «Количество» указываем, сколько выпадений буквы хотим увидеть в рамках акции. Например, «3».

7. В поле «Шаблон» указываем шаблон для генерации купонов. Если в платформе ещё нет ни одного шаблона, заходим в «Панель администратора» → «Шаблоны номеров» → «Создать новый шаблон».
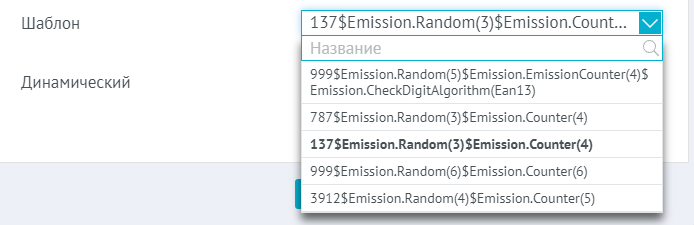
Для учёта выданных призовых букв в примере потребуется четыре выпуска купонов — для букв «П», «Р», «И», «З».
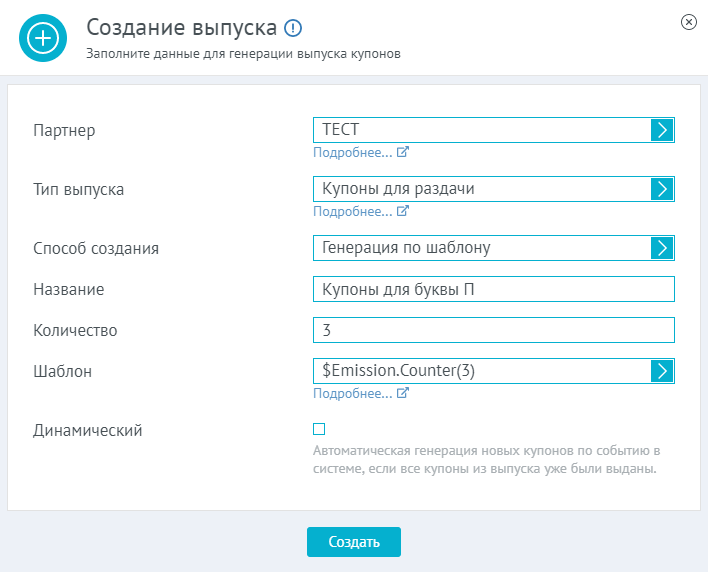
Теперь можно переходить к самой настройке акции. Для этого переходим в раздел «Маркетинг» → «Акции» и нажимаем «Создать акцию».

3. Создаём акцию для печати букв на чек
При создании акции для каждой призовой буквы необходимо добавить отдельное правило. Ещё одно специальное правило нужно добавить для всех остальных непризовых букв. Саму акцию нужно сделать суммируемой, чтобы она применялась к чеку вместе с другими акциями. Для этого при создании включаем флажок «Суммируется».
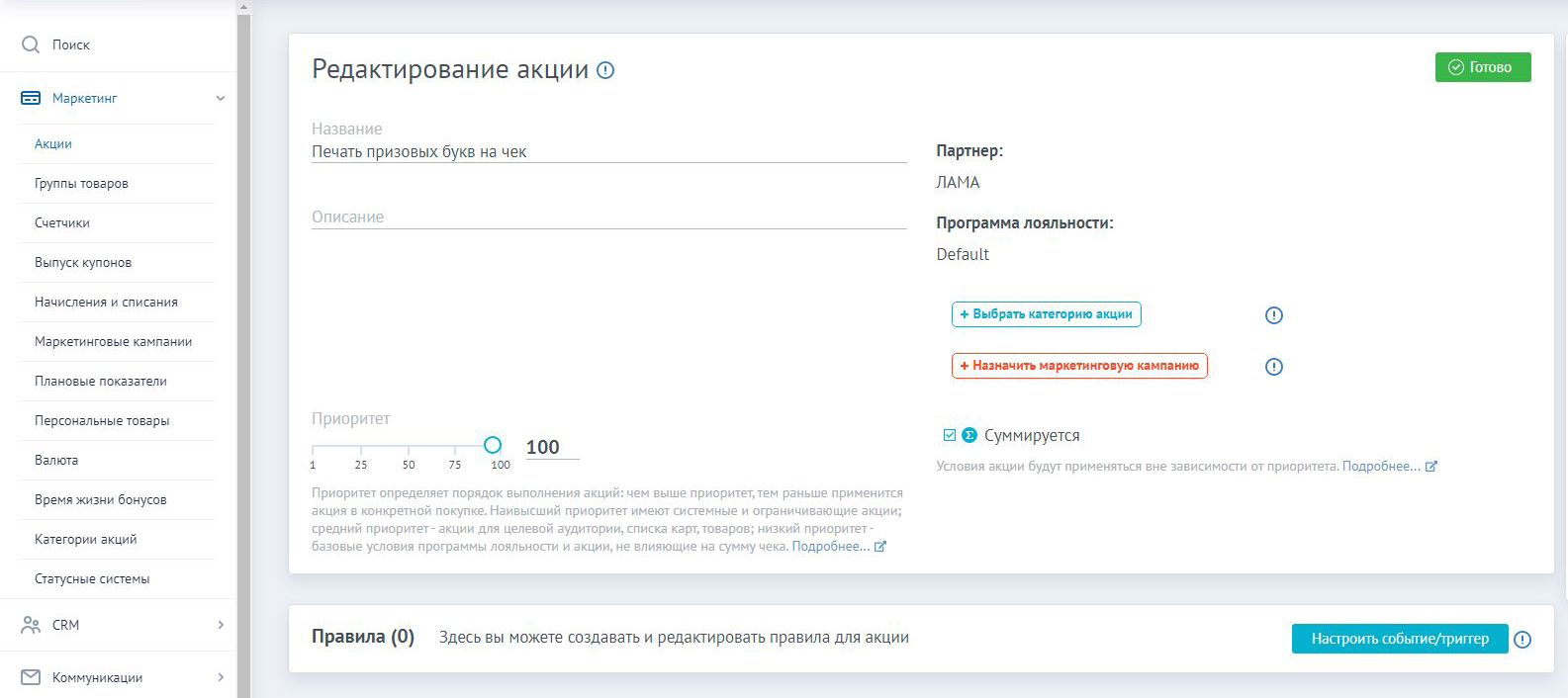
1. Добавляем событие «Расчёт бонусов».
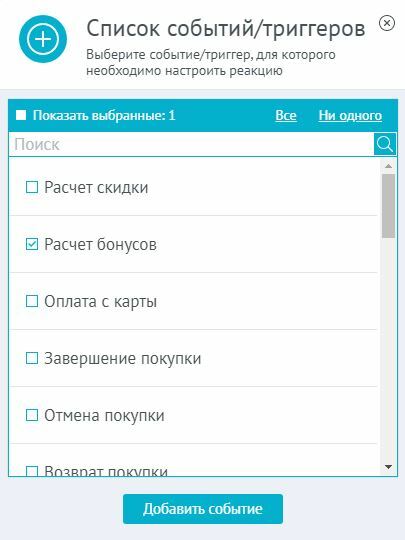
2. Добавляем действие «Выдача купона»:
- В поле «Тип выпуска» выбираем значение «Купоны для раздачи».
- В поле «Выпуск купонов» выбираем один из выпусков, созданных на втором этапе.
- В поле «Количество» указываем значение «1».
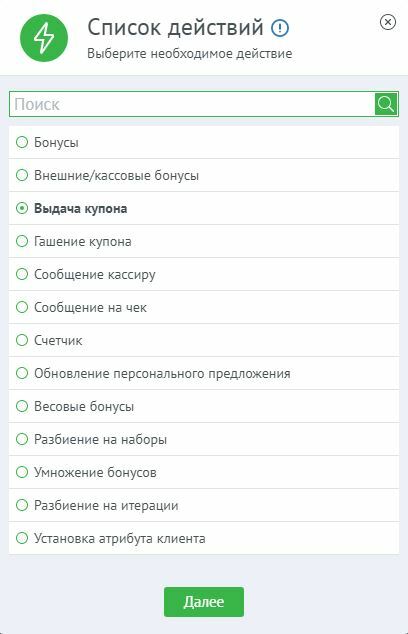
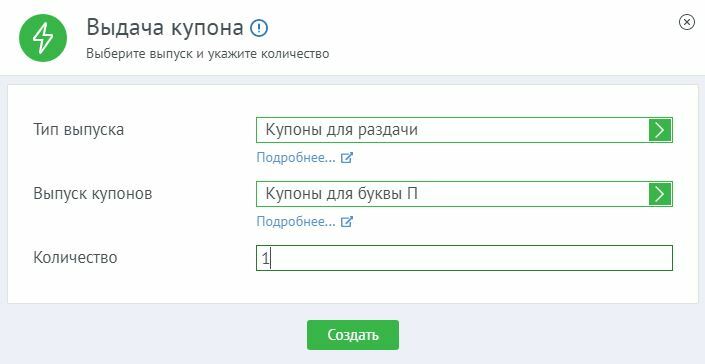
3. Добавляем действие «Счётчик»:
В поле «Счетчик» выбираем один из счётчиков, созданных на первом шаге. Выбираем из счётчиков для призовых букв.
- В поле «Тип шага» выбираем «Константа».
- В поле «Операция» выбираем «+».
- В поле «Шаг» устанавливаем «1».
Теперь система сможет подсчитывать, сколько раз выпала та или иная буква.
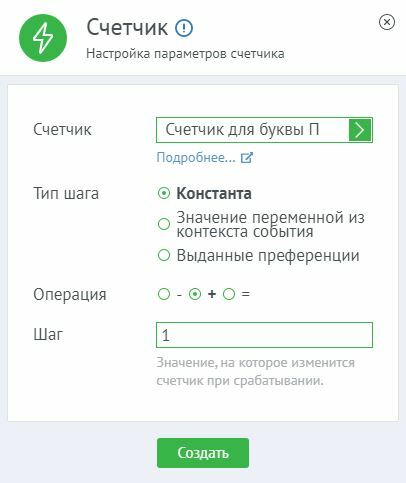
4. Добавляем фильтр «Счётчик»:
- В поле «Счётчик» выбираем счетчик, установленный в пункте № 3.
- В поле «Тип фильтрации» выбираем «По значению».
- В поле «Ограничение» выбираем «X < Значение 1».
- В поле «Значение 1» устанавливаем лимит для печати призовой буквы в рамках акции. Обычно ограничение привязано к числу призов. Чем больше призов, тем больше значение.
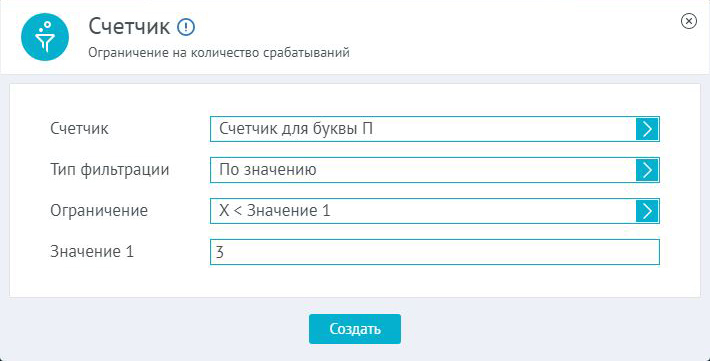
5. Добавляем фильтр «Сумма чека».
Это позволит выводить на печать буквы, только если сумма покупки достигла определённого значения. В нашем примере случайные буквы, среди которых могут быть и призовые («П», «Р», «И», «З»), будем печатать за каждые 500 ₽ в чеке:
- В поле «Укажите ограничение» выбираем «X > Значение 1».
- В поле «Значение 1» указываем сумму чека. В нашем случае это 500 ₽.
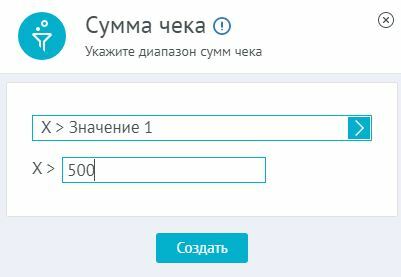
6. Добавляем фильтр «Вероятность»:
В поле «Вероятность» выбираем значение, которое определит, как часто будет печататься призовая буква. Указываем от 0 до 1 — чем выше значение, тем больше вероятность выпадения призовой буквы. Конкретный процент нужно выбрать с учётом срока акции и числа призов. В нашем примере выбираем 0,01, что соответствует 1%.
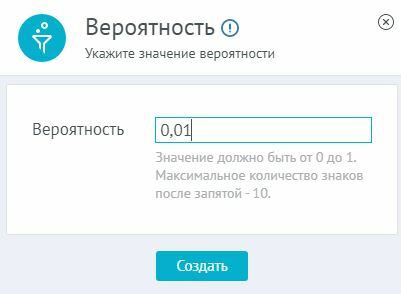
Клиентов нужно уведомить, какая буква им выпала. Можно настроить печать прямо на чеках и использовать предусмотренные в системе метапеременные.
7. Для вывода информации на чек добавим в акцию соответствующее действие.
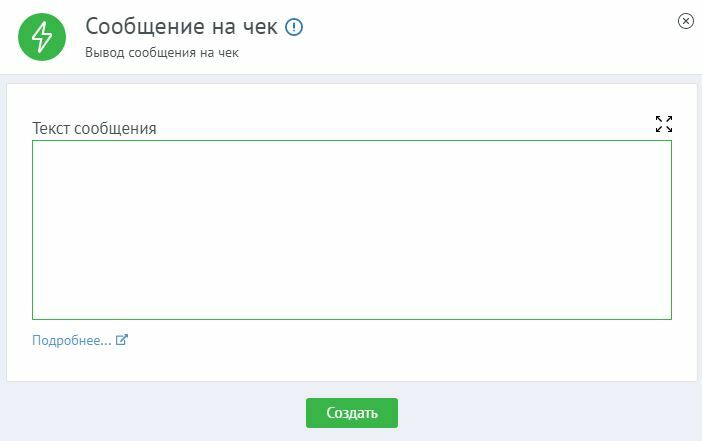
В модуле Loyalty это «Сообщение на чек». В поле «Текст сообщения» добавим следующие метапеременные:
На сумму чека выдана(ы) буква(ы): #set($amount = 0) 'З'#foreach($line in $Request.ChequeInfo.Lines)#set($amount = $amount + $line.AmountVal)#end#set($letters=["А","Б","В","Г","Д","Е","Ё","Ж","К","Л","М","Н","О"])#set($N = $letters.Count() - 1)#set($count = ($Round.Invoke($amount) / 500) - 1)#if($count>1),#end#if($count>0)#foreach($i in [1..$count])'$GetElement.Invoke($letters, $Random.Invoke(0, $N))'#if($i!=$count),#end#if(($i/10)*10==$i) $Symbol_13#end#end#end
Жирным выделены переменные, которые нужно менять в зависимости от условий:
‘З’ — это призовая буква.
«А»,»Б»,»В»,»Г»,»Д»,»Е»,»Ё»,»Ж»,»К»,»Л»,»М»,»Н»,»О» — массив непризовых букв (здесь можно разместить любое количество букв алфавита, кроме призовых «П», «Р», «И», «З»).
500 — это сумма чека, на которую печатается одна буква (на каждые 500 ₽ в чеке будет печататься одна буква).
Эти действия повторяем для всех призовых букв, т.е. если будет четыре призовые буквы, в акции будет четыре правила с перечисленными в пунктах 2–7 действиями/фильтрами. В каждом правиле выбираем соответствующие значения счётчика («счётчик для буквы П», «счётчик для буквы Р» и т. д.) и выпуска купонов.
После настройки всех правил для призовых также также добавить отдельное правило для печати оставшихся букв. Для этого добавляем действие «Сообщение на чек»:
На сумму чека выдана(ы) буква(ы): #set($amount = 0) #foreach($line in $Request.ChequeInfo.Lines)#set($amount = $amount + $line.AmountVal)#end#set($letters = ["А","Б","В","Г","Д","Е","Ё","Ж","К","Л","М","Н","О"])#set($N = $letters.Count() - 1)#set($count = $Round.Invoke($amount) / 500)#if($count>0)#foreach($i in [1..$count])'$GetElement.Invoke($letters, $Random.Invoke(0, $N))'#if($i!=$count),#end#if(($i/10)*10==$i) $Symbol_13#end#end#end
8. В это же правило добавляем фильтр «Сумма чека». В поле «Укажите ограничение» выбираем «X > Значение 1».
В поле «Значение 1» указываем сумму чека, от которой будут печататься буквы. В нашем примере это каждые 500 ₽ чека.
9. Добавляем событие «Завершение покупки» и добавляем действие «Отправка сообщения».
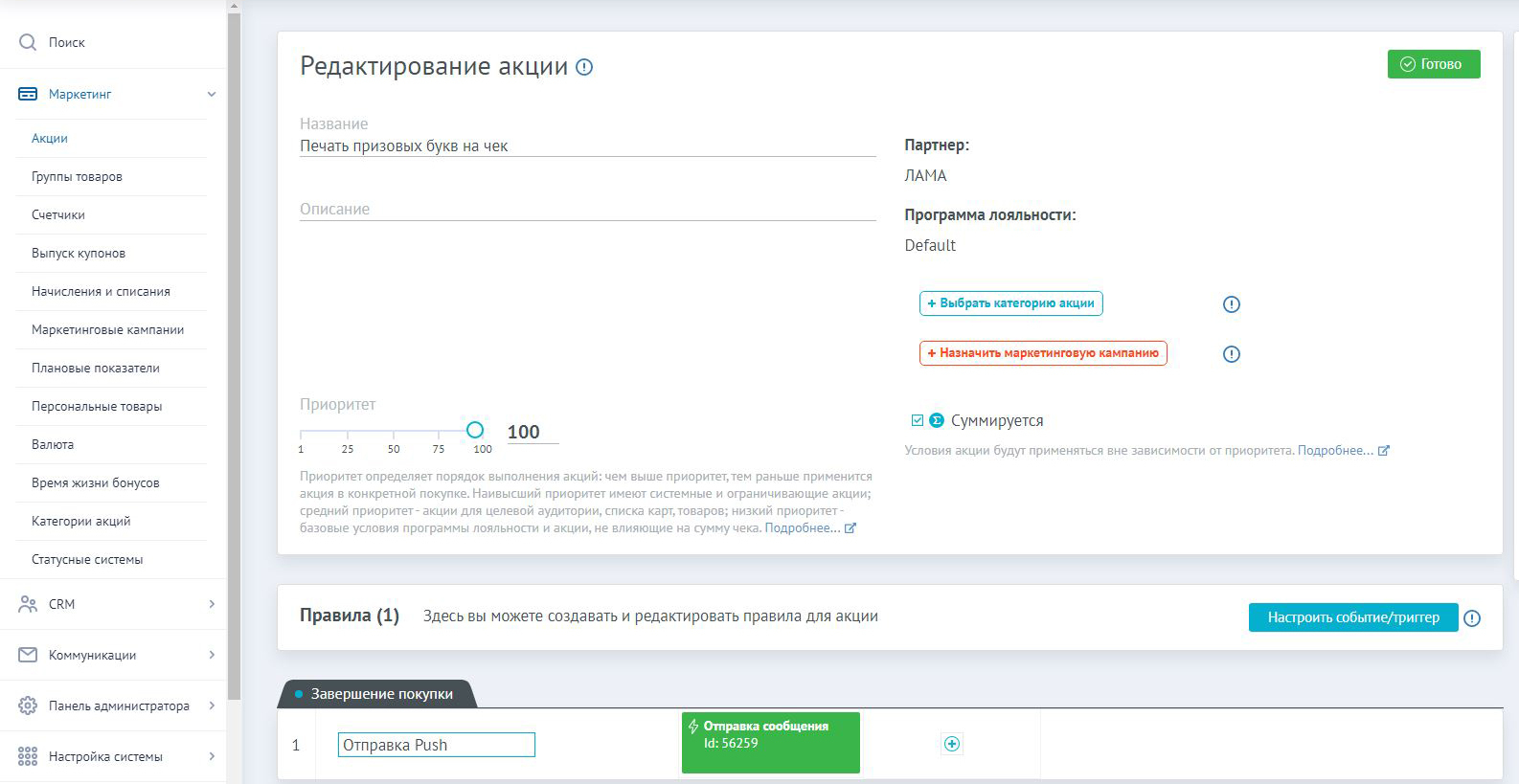
После этого клиент будет получать дополнительные уведомления с выпавшими призовыми буквами. Его можно отправить любым доступным способом. Если у вас есть мобильное приложение, можно сделать это пуш-уведомлением. При добавлении фильтра «Отправка сообщения» вносим следующие данные.
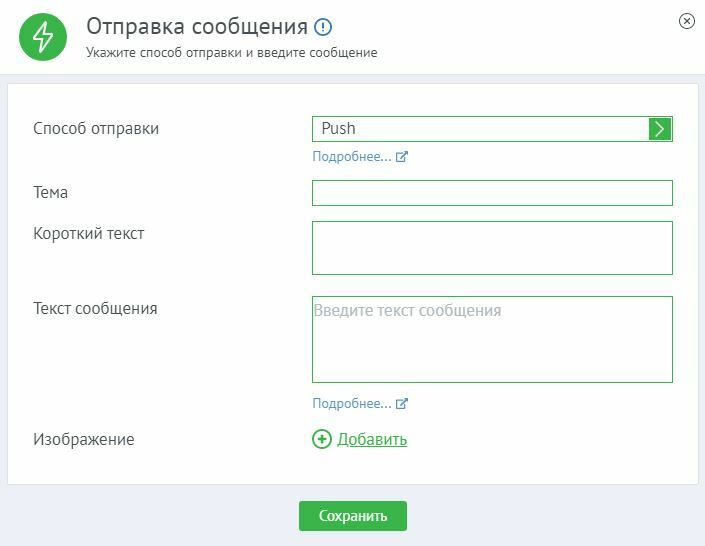
• В поле «Способ отправки» выбираем Push-уведомление.
• В поле «Тема» вводим, например, «Призовые буквы».
• В поле «Текст сообщения» добавляем следующее:
#if($IssuedCoupons.AnyByEmissionId(идентификатор_выпуска_букв_П)) Буква П #end #if($IssuedCoupons.AnyByEmissionId(идентификатор_выпуска_букв_Р)) Буква Р #end #if($IssuedCoupons.AnyByEmissionId(идентификатор_выпуска_букв_И)) Буква И #end #if($IssuedCoupons.AnyByEmissionId(идентификатор_выпуска_букв_З)) Буква З #end
Если клиенту выпадет призовая буква, он получит пуш. Его можно будет найти в системе и отследить, какие буквы получил клиент.
На один чек может быть напечатана только одна призовая буква независимо от суммы чека и непризовые буквы в общем количестве, кратном сумме чека. Например, на чек суммой 1 500 ₽ должно быть напечатано три буквы, включая одну призовую, если сработает вероятность. Но чаще в чеке вообще не будет призовых букв, ведь вероятность срабатывания обычно выбирается невысокая.
После настройки всех правил нажимаем «Готово» и запускаем акцию.
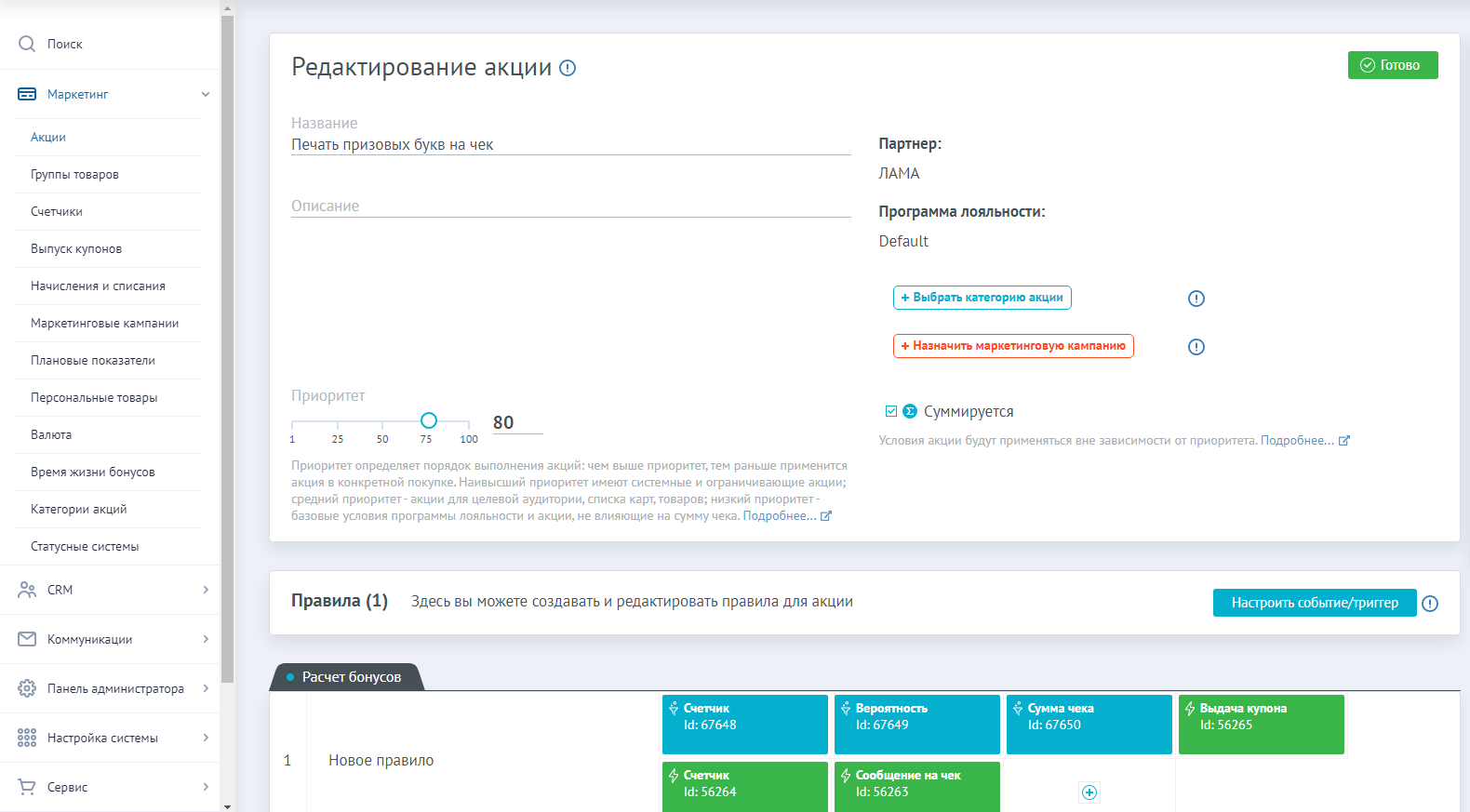
В системе появится новая акция. Нажмите «Посмотреть подробнее», чтобы проверить набор действий и фильтров. Эту информацию можно посмотреть, если нажать «Посмотреть подробнее».
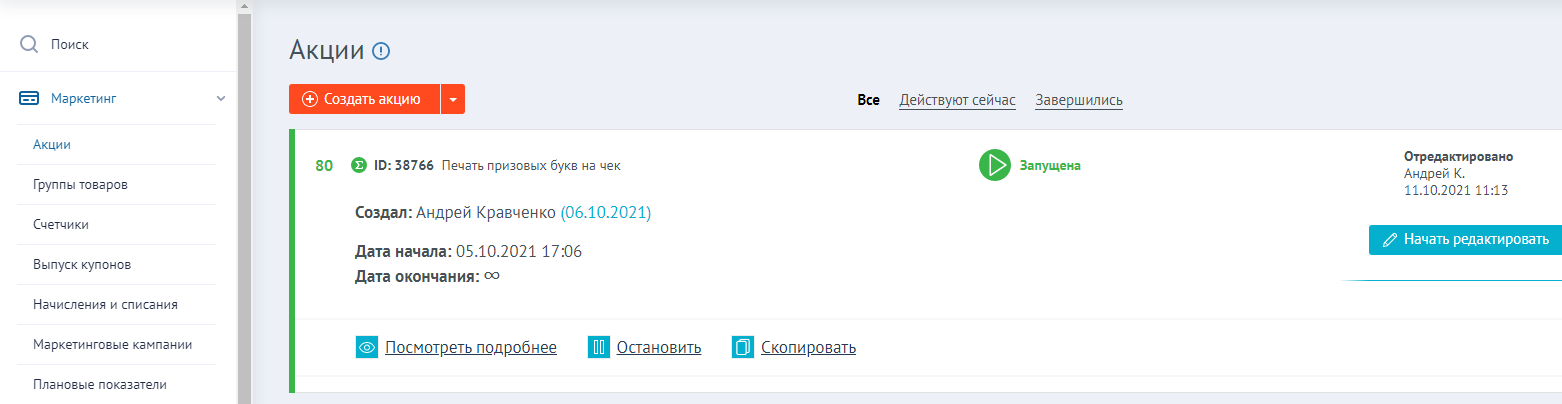
Какие настройки должны получиться:
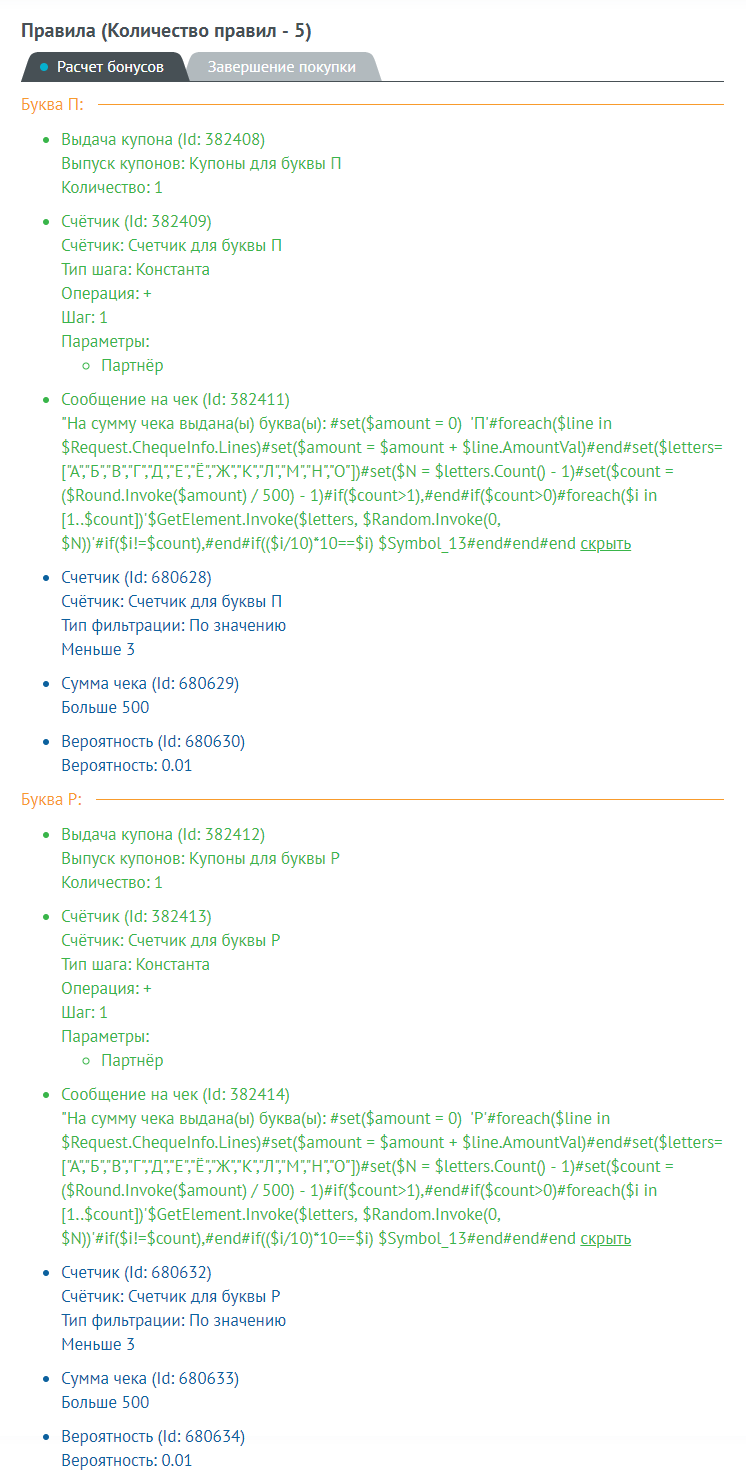
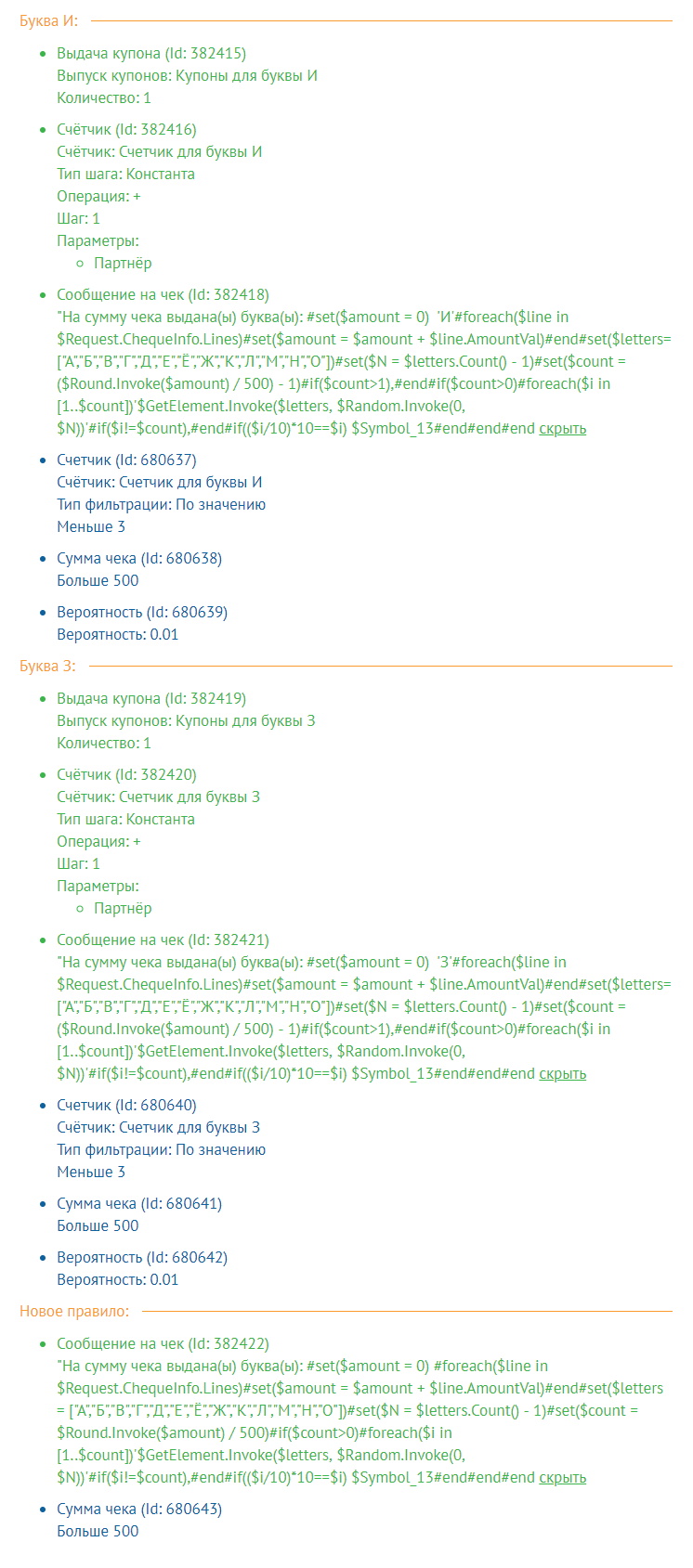
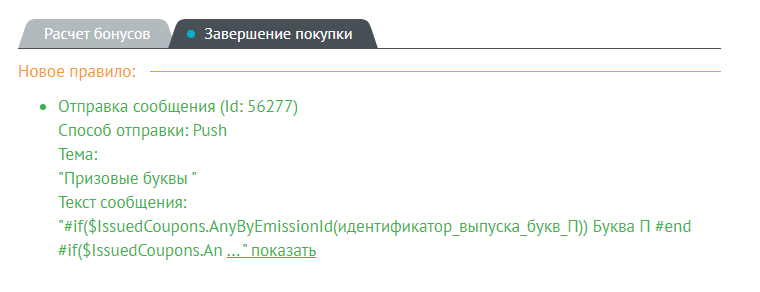
Мы рассмотрели, как настраивать механику «ПРИЗ» с печатью букв на чеках, которая поможет повысить вовлеченность клиентов. У нас есть и другие механики, о которых расскажем в следующих статьях. Мы всегда рады поделиться опытом создания программ лояльности.
Если у вас появились какие-либо вопросы, заполните форму ниже — мы постараемся ответить в ближайшее время.